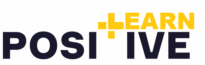In this activity, the students learn how to create accessible documents. The students use Microsoft Word or Google Docs to create a document that follows accessibility best practices, such as using headings, alt text for images, and proper color contrast. The students will share their documents and discuss the accessibility features they implemented.
| Learning Scenario Identity | |
| Title | JYU19: Accessible Document Creation |
| Length | 45 minutes |
| Main idea/description | In this activity, the students learn how to create accessible documents. The students use Microsoft Word or Google Docs to create a document that follows accessibility best practices, such as using headings, alt text for images, and proper color contrast. The students will share their documents and discuss the accessibility features they implemented. |
| Target group | 12-15 years old |
| Curriculum/learning subjects | Computer science; First language; Social studies |
| Competencies | The students will learn about accessibility practices in digital documents |
| Teachers’ wellness competences | TC4: Social e-competency |
| Learning Scenario Framework | |
| Pedagogical method | PI3. Enforcing attention and Awareness (Be attentive and aware) |
| Software/materials | The main digital tool used in this activity is Microsoft Word or Google Docs (or similar document tool)Online delivery: This activity can also be delivered online, for example through video conferencing such as Zoom. The worksheets can be provided to students online (e.g., through Google Docs), and the students are expected to work on online documents during the task itself. The activity can be carried out as an individual activity. The students can share their experiences in small groups, for example in break-out rooms. The final discussion can also be organized together as a class.The students should be encouraged to try out the different features of the app, since the accessibility features can be often overlooked in the daily use of these apps. The teacher should also be able to support the students in the use of the chosen app. |
| Evaluation tools | The resulting documents can be used for evaluation purposes. Evaluation can also be supported by the discussion questions at the end of the activity. |
| Learning Scenario Implementation | |
| Learning activities (description, duration, worksheets) | Introduction and tutorial (15 minutes) Activity: Discuss the importance of accessibility in digital documents and demonstrate how to use accessibility features in Microsoft Word or Google Docs, such as headings, alt text for images, and proper color contrast.Materials: Presentation slides or a short video on document accessibility; live demonstration or video; internet access Choosing and modifying a document (20 minutes) Activity: Students choose a document that they have created for a previous school project and make a copy. They should modify the document to follow accessibility best practices (worksheet)Materials: Devices, access to Microsoft Word or Google Docs; document chosen by the student Discussion (10 minutes) Activity: Students discuss the activity and accessibility (worksheet provided below). Worksheet 1: Accessibility ChecklistUse this checklist to ensure your document follows accessibility best practices [ ] Use Headings: Use headings (like Heading 1, Heading 2) to organize your document. This helps screen readers navigate the text [ ] Add Alt Text: Include alternative text for images, charts, and graphics. Describe what the image shows [ ] Use High Contrast Colors: Make sure text and background colors have high contrast (e.g., black text on a white background) [ ] Large and Clear Fonts: Use a readable font size (at least 12pt) and a clear font style (like Arial or Calibri) [ ] Descriptive Links: Use descriptive text for links (e.g., “Visit our school website” instead of “Click here”) [ ] Accessible Tables: Use tables for data, not for layout. Include header rows to describe the content [ ] Use Lists: Use bullet points or numbered lists to organize information clearly [ ] Check Spelling and Grammar: Ensure your document is free from spelling and grammar errors [ ] Test with a Screen Reader: If possible, test your document with a screen reader to make sure it can be read aloud correctly Worksheet 2: Discussion (in groups or individually) Reflect on what you have learned about accessibility Why is accessibility an important thing to consider in content creation? Do you think the task was difficult? Why? Accessibility is often overlooked in digital content creation. Why do you think that is? How could we make people and organizations more aware of accessibility and its importance? |